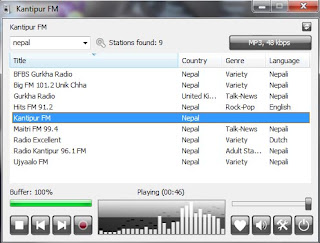कम्प्युटरको
Desktop भरिएर हैरान हुनु भएको छ ? नचाहदा नचाहदै पनि आफ्नो Desktop मा
कुनै प्रोग्रामको Shortcut वा प्रोग्रामहरुको लिन्क वा फाइल फोल्डरहरु
राख्नै पर्ने बाध्यताको सामना गर्नु परेको छ ?
कम्प्युटरको
Desktop भरिएर हैरान हुनु भएको छ ? नचाहदा नचाहदै पनि आफ्नो Desktop मा
कुनै प्रोग्रामको Shortcut वा प्रोग्रामहरुको लिन्क वा फाइल फोल्डरहरु
राख्नै पर्ने बाध्यताको सामना गर्नु परेको छ ?सकेसम्म सबैले आफ्नो कम्प्युटरको Desktop सफा तर आफुले चाहेको प्रोग्राम अनी फोल्डरहरुको Shortcut लिन्क सजिलै उपलब्ध होस् भन्ने नै चाहन्छन । तर यस्तै लिन्क अनी Shortcut हरुले गर्दा नै Desktop भरिएको हुन्छन र फोहर देखिने कुरा सामान्य नै हो । तर के यिनै Desktop को समस्या समाधान गर्ने कुनै Software को महसुस गर्नु भएको छ ?
अबस्य पनि सबैले चाहेको यो समस्या समाधानको लागि एउटा फ्री मा उपलब्ध यस्तो Software छ जसको मद्त बाट तपाईंले आफ्नो कम्प्युटरको Desktop सफा अनी आफुले चाहेको प्रोग्रामहरु , फाइलहरु अनी महत्वपूर्ण Shortcut हरु Mannage गरेर राख्न सक्नु हुनेछ । यहाँ अहिले यस्तै एउटा Software को बारे चर्चा गर्न लागिएको छ ।
Fanecs एउटा यस्तै समस्या समाधानको लागि बनेको Software हो जुन तपाईंले फ्री मा प्रयोग गर्न सक्नु हुन्छ । 9.03 mb मा उपलब्ध यो Software को मद्तले तपाईंले आफ्नो Desktop लाई राम्ररी Manage गर्न सक्नु हुनेछ । यो Software मा उपलब्ध Option हरु बाट तपाईंले आफ्नो Desktop लाई अझ धेरै राम्रो र सुबिधाजनक बनाउन सक्नु हुनेछ ।
सोच्नुहोस् तपाईं सँग धेरै Desktop Icon हरु छन , जुन तपाईंको लागि महत्वपूर्ण नै छन । यि Icon हरु हटाएमा तपाईंलाई आफ्नो चाहिने प्रोग्रामहरु सम्म पुग्न धेरै सर्च गर्नु पर्ने हुन्छ । यो Software को मद्त बाट तपाईंले यि सबै Icon हरुलाई सजिलै Mannage गर्न सक्नु हुनेछ र एक क्लिक बाट सबै Hide पनि गर्न सक्नु हुनेछ । आफुलाई चाहिने Icon , फोल्डर अनी प्रोग्रामहरुलाई आफुले चाहेको Box मा आफ्नो नाम दिएर समेटेर राखी आफ्नो Desktop बाट लुकाइ राख्न र आफ्नो माउसको Double क्लिक बाट Show गर्न सक्नु हुनेछ ।
Software को महत्वपूर्ण पक्ष :
@ Icon हरुलाई Categories अनुसार छुट्याएर राक्न सकिने
@ जती धेरै Icon हरु भए पनि Categories छुट्याएर राखे पछि Desktop सफा देखिने
@ सबै Icon हरुलाई सजिलै Double क्लिक बाट Hide गर्न सकिने
@ आफुले चाहेको जती Fences Creat गर्न सकिने
@ Creat गरेको Fancec हरुलाई आफुले चाहेको Size मा Drag गरेर मिलाउन सकिने
Software डाउनलोड गर्नको लागि यहाँ क्लिक गर्नुहोला
Read More »