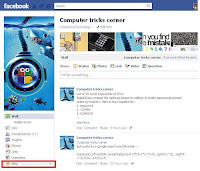You don't need the http:// portion of a web page
When typing an Internet address you do not need to type
http:// or even www. in the address. For example, if you wanted to visit
Computer Hope you could just type computerhope.com and press enter. To make
things even quicker, if you're visiting a .com address you can type
computerhope and then press Ctrl + Enter to type out the full
http://www.computerhope.com address.
Quickly move between the fields of a web page
If you're filling out an online form, e-mail, or other text
field you can quickly move between each of the fields by pressing the Tab
key or Shift + Tab to move back a field. For example, if you're filling out
your name and the next field is your e-mail address you can press the Tab
key to switch to the e-mail field.
Tip: This tip
also applies to the buttons, if you press tab and the web developer has
designed correctly the button should be selected and will allow you to press
the space bar or enter to push the button.
Tip: If you have
a drop-down box that lists every country or every state you can click that
box and then press the letter of the state or country you're looking for.
For example, is a drop-down box of States in the United States you could
press u on the keyboard to quickly scroll to Utah.
Use Internet search engines to their full potential
Make sure to get the most out of every search result. If
you're not finding what you want try surrounding the text in quotes. For
example, if you were searching for 'computer help' this actually searches
for pages that contain both computer and help and not necessarily pages that
have computer and help next to each other. If you search for "computer help"
with the quotes around the search query this will only return pages that
actually have computer and help next to each other.
Tip: Many new
computer users also don't realize that in every search box you can
press enter instead of having to move the mouse button over to the
Search button.
Protect yourself and avoid bad web sites
- How can I protect myself while online?
- Avoid Internet phishing.
- Protecting children from harmful material and people on the Internet.
Know your Internet browser shortcuts
There are dozens of different shortcut keys that can be used
with Internet browsers. Below are a few of our top suggested Internet
browser shortcuts.
- Pressing Alt + D in any major Internet browser
will move the cursor into the address bar. This is a great way to quickly
enter an Internet address without having to click the mouse cursor in the
address bar.
- Hold down the Ctrl key and press the + or - to increase and decrease the size of text.
- Press the backspace key or hold down the Alt key + left arrow to go back a page.
- Press F5 to refresh or reload a web page.
- Press F11 to make the Internet browser screen full screen. Press F11 again to return back to the normal view.
- Press Ctrl + B to open your Internet bookmarks.
- Press Ctrl + F to open the find box in the browser to search for text within the web page you're looking at.
- Hold down the Ctrl key and press the + or - to increase and decrease the size of text.
- Press the backspace key or hold down the Alt key + left arrow to go back a page.
- Press F5 to refresh or reload a web page.
- Press F11 to make the Internet browser screen full screen. Press F11 again to return back to the normal view.
- Press Ctrl + B to open your Internet bookmarks.
- Press Ctrl + F to open the find box in the browser to search for text within the web page you're looking at.
Take advantage of tabbed browsing
Take full advantage of
tabbed browsing in all Internet browsers today. While reading any web
page if you come across a link you may be interested in open that link in a
new tab so it can be viewed later. A new tab can be opened by holding down
the Ctrl key and clicking the link or if you have a mouse with a wheel click
the link with the middle mouse button.
Try alternative browsers
Most computer users use the default browser that comes
included with the computer, with Microsoft Windows this is Internet
Explorer. There are several great alternative browsers that are all free to
download and use and may have features your current browser does not
include. Below are a few of our favorites, try one or try them all.
Install plugins and add-ons
Each of the above alternative browsers also have a large
community of volunteers who develop add-ons and plugins that can be added
into the browser. Each of these browsers have hundreds of thousands of these
add-ons that can do such things as giving you live weather in your browser
window, changing its color, and adding additional functionality.
Make sure your browser and its plugins are up-to-date
Each Internet browser can have several additional plugins
that give it additional functionality. For example,
Adobe Flash is a great way to bring
movies and other animated content to the Internet. Keeping these plugins
up-to-date is vital for your computer stability and also security. Using the
below tool you can quickly verify if your plugins are up-to-date and get
links to where to download the latest updates.
Use online services
There are hundreds of free online services that can help make
using your computer easier, more productive, and more enjoyable. See our
top 10 online services for a listing of our
favorites.
Read More »