Below is a listing of our top 10 tips for the popular social networking website Facebook.
Hide users, games, polls, etc.
It quickly gets annoying seeing some users posts, game invites, polls,
etc. Hovering your mouse to the right of the post and clicking the Hide
button as shown below can hide any post. Once this button is pressed
you'll be prompted with the option to hide that user or in the case of a
Facebook application the option to hide that application from ever
showing up on your profile.
To unhide someone or unblock an application click the
Edit Options link in the bottom right corner of the news feed as shown below.
Greasemonkey and FB Purity
Although Facebook does not allow the ability to hide friends getting new
friends messages, friends becoming fans of something, and some
application messages they can still be hidden with browser add-ons. If
you're running Mozilla Firefox, Chrome, Opera, or Safari we suggest
installing the
Facebook Purity add-on.
Update your privacy settings
Click Account in the top right corner of the Facebook window and then click
Privacy settings to adjust who is capable of seeing what on
your Facebook profile. We highly recommend going through all the privacy
settings to verify your privacy is properly protected.
Anything that is not set to friends only or friends of friends can be seen by anyone searching on the Internet.
Below is a few things we recommend for most users.
- Under Search in Privacy settings uncheck Public Search Results.
This will prevent users from finding your account and profile picture in search
results such as Google
- Under Application settings, make sure you're only allowing
applications you want to have access to your information. Applications that you
grant rights to can have access to your Facebook profile information.
- If you're curious to see how a program or web page connect to the Facebook
API can see your profile see Tip135.
Use the Facebook top bar for navigation
Knowing how to properly navigate is vital if you want
to get the most out of Facebook. Below is a brief description of each of
the available options in the top bar as shown above.
Home (facebook logo) - Clicking this logo will take you to your wall (News Feed) that shows all friends recent posts.
Friend requests - If any friend requests
are waiting to be approved this icon will show a notification of how
many friends are waiting for approval. This icon can also be clicked
when you want to view any friend recommendations or search for friends
on Facebook.
Messages - This section allows you to send and receive private messages between one or more people you're friends with.
Notifications - Any time a friend or Facebook application
creates a new post you'll be notified in this section. Clicking this
icon will show all recent notifications. If you wish to change what is
capable of sending you notifications including any Facebook applications
or games click the See All Notifications link at the bottom and check
or uncheck what you want to be notified on.
Search - Finally, the search box in Facebook can be a powerful
tool that can be used to quickly find any current friends or people on
Facebook. In addition searching for terms such as a company name,
product, sports team, music band, etc. will find fan pages and groups
that can be joined.
Modify your account notifications
Keep your e-mail
and your cell phone clean by updating or eliminate Facebook
notifications or keep more up-to-date by adding new notifications.
Facebook notifications can be added and removed by clicking
Account link in the top right corner, then Account Settings, and then clicking the
Notifications tab.
Top News and Most Recent
By default Facebook will display your wall postings in
the News format, which means it only displays posts it believes are
most relevant to you. These results are based on your past interaction
with your friends. If you want to see every post made by all your
friends that are not hidden click the
Most recent link in the upper right section of your news feed as shown in the above picture example.
If you want to adjust who shows up manually click the
Edit Options in the bottom right corner of your news feed.
View High School work friends
If you've added your High School
or previous Work locations to your profile, quickly see all classmates
and co-workers on Facebook by clicking the link in your
Info tab under your profile.
Quickly change profile picture
Your profile picture can be quickly changed to any other picture by
visiting your profile, hovering the mouse over your current profile
picture, and clicking the
Change Picture link that appears in the top right corner of the picture.
Don't post private information on friend's walls on in comments
When you make a post on a friend's wall or in any of their comments
realize that any of their friends are going to be able to see that post.
If you wish for something to remain only between you and a friend send
them a Facebook message instead.
Suggestions and random friend invites
As you get more friends on Facebook it will begin making friend,
groups, and fan suggestions. These are suggestions made by Facebook and
not your friends. Unless these are something you're interested in they
can be ignored.
This same rule can be applied to
people who may want to be your friend that you don't know. If you don't
know someone don't accept his or her friend invite. Once someone becomes
your friend they'll have access to any information your friends are
capable of seeing.
Tag your Facebook friends in your photos
Always make sure to tag any of your Facebook friends that are in
pictures you upload. However, never tag someone who is not in the
picture. When someone is tagged in a photo that picture is automatically
added to that persons profile and is a great way to share pictures with
all friends.







 You insert the USB drive.
You insert the USB drive.

















 Using keyboard shortcuts
can greatly increase your productivity, reduce repetitive strain, and help keep
you focused. For example, highlighting text with the keyboard and pressing Ctrl
+ C is much faster than taking your hand from the keyboard, highlighting the
text using the mouse, clicking copy from the file menu, and then putting your
hand back in place on the keyboard. Below are our top 10 keyboard shortcuts we recommend everyone memorize and use.
Using keyboard shortcuts
can greatly increase your productivity, reduce repetitive strain, and help keep
you focused. For example, highlighting text with the keyboard and pressing Ctrl
+ C is much faster than taking your hand from the keyboard, highlighting the
text using the mouse, clicking copy from the file menu, and then putting your
hand back in place on the keyboard. Below are our top 10 keyboard shortcuts we recommend everyone memorize and use.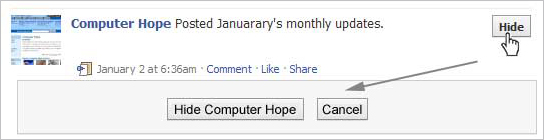






0 comments: