इमेज अथवा फोटोहरुलाई password ले protect गर्नुहोस्
यदि तपाईं आफ्नो केही सिक्रेट फोटो वा इमेजहरु अरुले नहेरुन भन्ने चाहनु
हुन्छ र ति फोटोहरु कम्प्युटर भित्र अरुले नभेट्ने ठाँउमा लुकाउदा लुकाउदा
हैरान भईराख्नु भएको छ भने एउटा यस्तो Freeware software को बारे जानकारी
दिन गईरहेको छु जसबाट तपाईंले आफ्नो कम्प्युटरको इमेज वा फोटोहरु password
ले protect गर्न सक्नु हुन्छ । एक चोटि password ले protect गरीसकेपछि उक्त
इमेजलाई सही password बिना कसैले पनि खोल्न सक्दैन
LockImage नामक यो software ले इमेजलाई password ले protect गरेर .exe फाइलमा कन्भर्ट गरीदिन्छ । एकदमै सानो आकारको (8.63kb) को यो software तपाईंले install गरीराख् नु पर्दैन ।
Software डाउनलोड गर्न यहाँ क्लिक गर्नुहोला
प्रयोग गर्ने तरिका :
१) "File" मा गएर "open" मा क्लिक गर्नुहोस् र आफ्नो इमेजको location दिएर open गर्नुहोस् ।
२) तपाईंको इमेज यसै भित्र खुल्नेछ , इमेजलाई lock गर्न फेरी "file" मा क्लिक गर्नुहोस् र "save as" गर्नुहोस् । अब locked इमेज कहाँ save गर्ने location अनी नाम दिएर save बटनमा क्लिक गर्नुहोस् ।

३) अब तपाईंले त्यहा password हाल्ने option देख्नुहुनेछ, password हाल्नुहोस् र ओके गरिदिनुहोस् ।

४) तपाईंको इमेज .exe फरम्याटमा save भयो । अब उक्त इमेज तपाईंले अघि राख्नु भएको password हालेर मात्र खोल्न सकिनेछ ।
Note: आफ्नो महत्वपूर्ण इमेजहरु यो software ले protect गरीसकेपछि orginal इमेजलाई डिलिट नगर्नुहोला । किनभने तपाईंको इमेजलाई यसले .exe फरम्याटमा परिवर्तन गरिदिएको हुन्छ र उक्त इमेजलाई फेरी अरु propuse मा प्रयोग गर्न नसकिने हुन्छ ।
ENJOY !!!
LockImage नामक यो software ले इमेजलाई password ले protect गरेर .exe फाइलमा कन्भर्ट गरीदिन्छ । एकदमै सानो आकारको (8.63kb) को यो software तपाईंले install गरीराख् नु पर्दैन ।
Software डाउनलोड गर्न यहाँ क्लिक गर्नुहोला
प्रयोग गर्ने तरिका :
१) "File" मा गएर "open" मा क्लिक गर्नुहोस् र आफ्नो इमेजको location दिएर open गर्नुहोस् ।

२) तपाईंको इमेज यसै भित्र खुल्नेछ , इमेजलाई lock गर्न फेरी "file" मा क्लिक गर्नुहोस् र "save as" गर्नुहोस् । अब locked इमेज कहाँ save गर्ने location अनी नाम दिएर save बटनमा क्लिक गर्नुहोस् ।

३) अब तपाईंले त्यहा password हाल्ने option देख्नुहुनेछ, password हाल्नुहोस् र ओके गरिदिनुहोस् ।

४) तपाईंको इमेज .exe फरम्याटमा save भयो । अब उक्त इमेज तपाईंले अघि राख्नु भएको password हालेर मात्र खोल्न सकिनेछ ।
Note: आफ्नो महत्वपूर्ण इमेजहरु यो software ले protect गरीसकेपछि orginal इमेजलाई डिलिट नगर्नुहोला । किनभने तपाईंको इमेजलाई यसले .exe फरम्याटमा परिवर्तन गरिदिएको हुन्छ र उक्त इमेजलाई फेरी अरु propuse मा प्रयोग गर्न नसकिने हुन्छ ।
ENJOY !!!


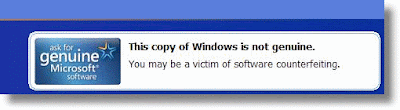
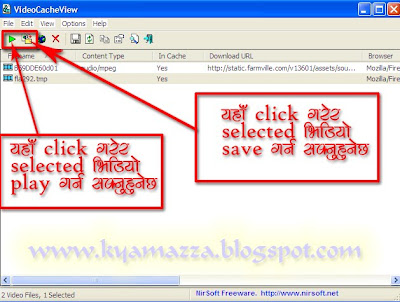








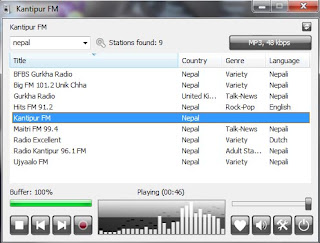




























0 comments: