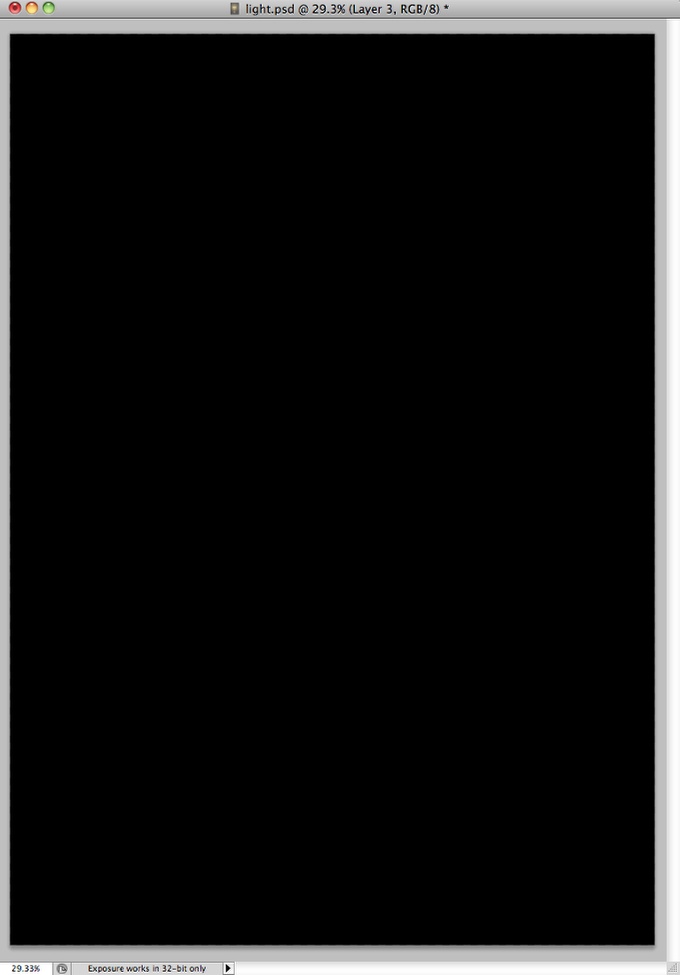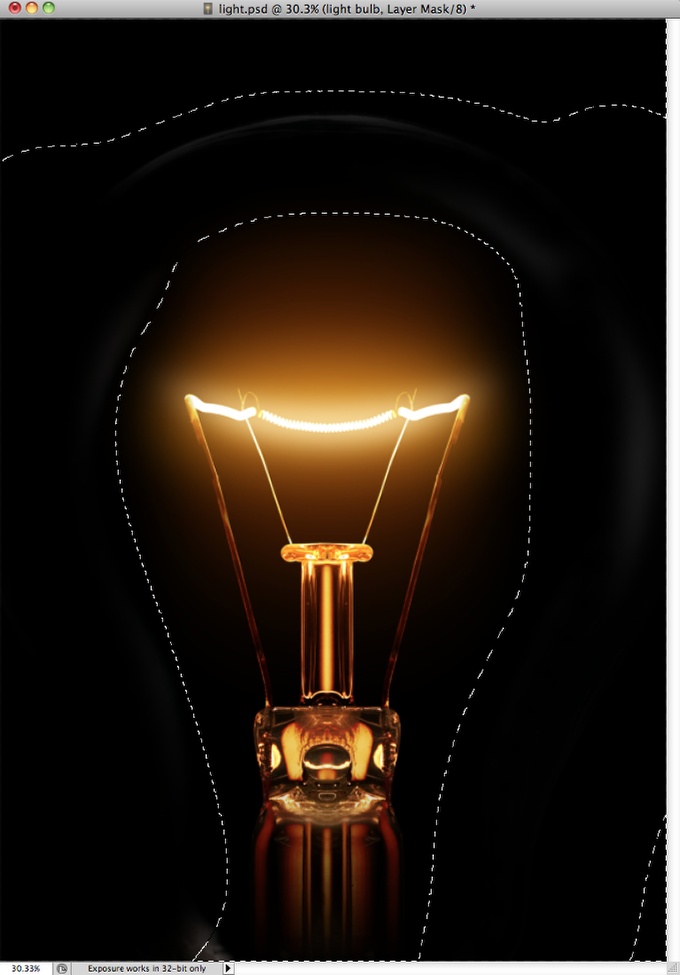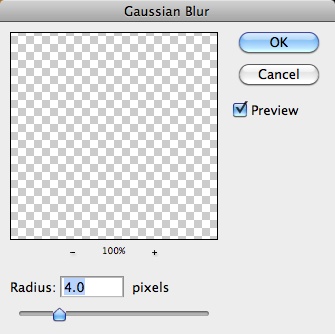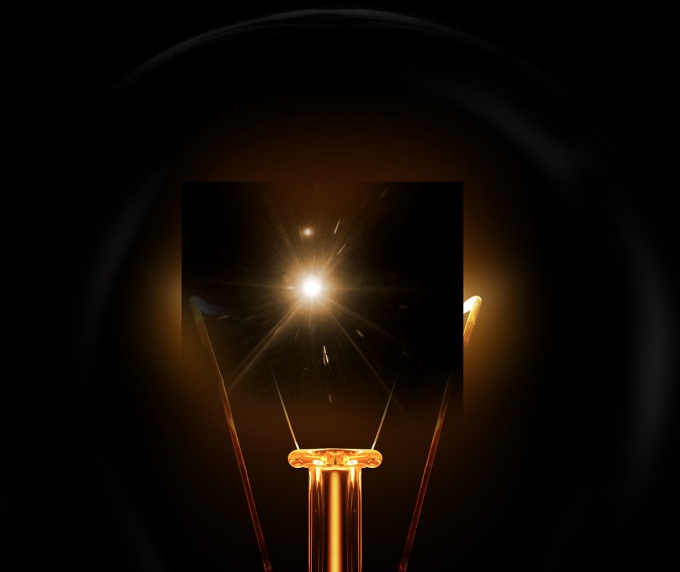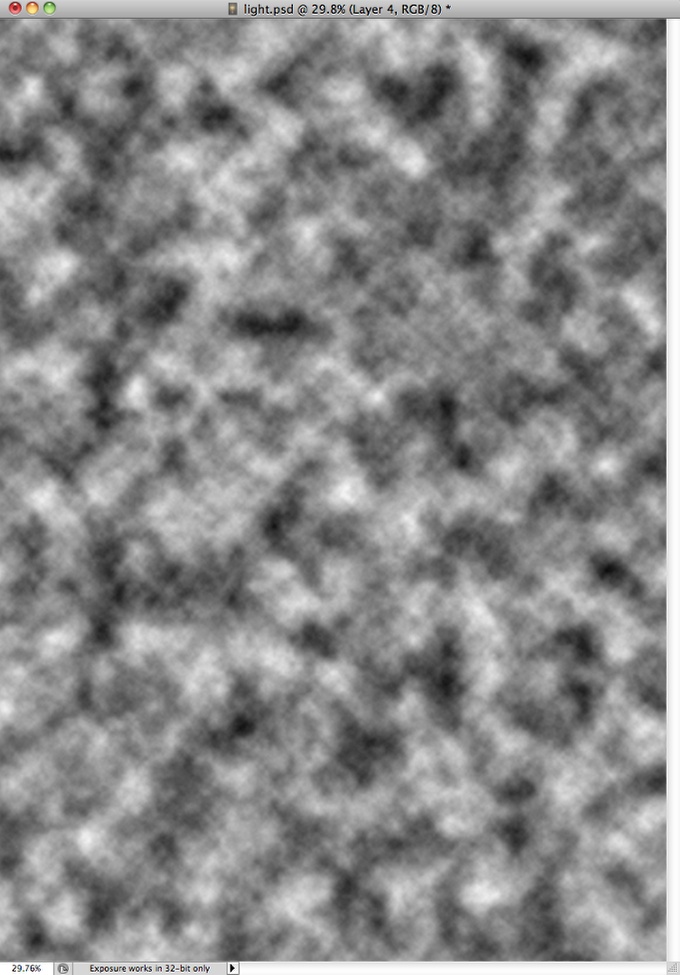[[facebook]] - facebook
[[facebook]] - facebook
[[msn]] - msn
[[yahoo]] - yahoo
[[skypee]] - skypee
[[youtube]] - youtube
[[google]] - google
[[mac]] - mac
[[329135820464185]] – angel
[[329135840464183]] – angry
[[329135853797515]] – bad
[[329135873797513]] – beer
[[329135897130844]] – bowl
[[329135923797508]] – boy
[[329135930464174]] – brb
[[329135960464171]] – cake[[329135987130835]] – camera
[[329136013797499]] – car
[[329136037130830]] – cat
[[329136063797494]] – cigarette
[[329136083797492]] – clock
[[329136127130821]] – coffee
[[329136157130818]] – coins
[[329136210464146]] – computer
[[329136230464144]] – confused
[[329136240464143]] – console
[[329136250464142]] – crying
[[329136277130806]] – devil
[[329136300464137]] – dog
[[329136323797468]] – don't know
[[329136337130800]] – drink
[[329136357130798]] – embarrassed
[[329136390464128]] – eyeroll
[[329136413797459]] – film
[[329136433797457]] – fingers crossed
[[329136443797456]] – foot in mouth
[[329136463797454]] – girl
[[329136487130785]] – glasses cool
[[329136510464116]] – glasses nerdy
[[329136533797447]] – good
[[329136563797444]] – handcuffs
[[329136593797441]] – high five
[[329136610464106]] – hug left
[[329136627130771]] – hug right
[[329136633797437]] – island
[[329136640464103]] – kiss
[[329136647130769]] – lamp
[[329136663797434]] – laugh
[[329136680464099]] – love
[[329136690464098]] - love over
[[329136700464097]] – mail
[[329136747130759]] – moon
[[329136783797422]] - musical note
[[329136790464088]] – neutral
[[329136817130752]] – party
[[329136847130749]] – phone
[[329136873797413]] – pizza
[[329136893797411]] – plate
[[329136917130742]] – present
thank u :)
Read More »