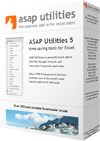Installing windows vista
Recommended minimum hardware requirements for Windows Vista
The following list describes the recommended minimum
hardware requirements for basic functionality of the different editions of
Windows Vista. Actual hardware requirements will vary, depending on system
configuration and on the programs and the features that you install. If you
install Windows Vista over a network, additional hard disk space may be
required.
Windows Vista Home Basic
- 800-megahertz (MHz) 32-bit (x86) processor or 800-MHz 64-bit (x64) processor
- 512 megabytes (MB) of
system memory
Note On system configurations that use system memory as graphics memory, at least 448 MB of system memory must be available to the operating system after some memory is allocated for graphics. - DirectX 9-class graphics card
- 32 MB of graphics memory
- 20-gigabyte (GB) hard disk that has 15 GB of free hard disk space
- Internal or external DVD drive
- Internet access capability
- Audio output capability
1) Shall we begin? (Image 1.1)
After configuring the system for booting from a CD/DVD, the Windows Setup screen appears.At this point, Setup is loading the driver files it needs to continue with installation.

2) Progress Bar: (Image 1.2)
The next screen is a more graphical progress bar indicating Windows Vista is still working in the background.
3) Option Selections: (Image 1.3)
The first options you will come across are selections for Language, Time and currency format, and Keyboard layout.Make your selections by using the pull down menus and press the Next button.
4) Install Now: (Image 1.4)
Here we have the option of repairing a previous installation or "Install Now."Highlight the "Install Now" button to continue to the next screen.

5) Please Wait: (Image 1.5)
Windows Vista is working in the background. This may take several minutes depending on the system.
6) Product Key: (Image 2.1)
This screen is where you enter your product key or "CD Key" as it is sometimes called.An option also exists to automatically activate Vista upon first coming online. I uncheck this box to ensure everything is running smoothly before activating and having issues later on. 30 days is the standard amount of time before activation is required, though some products (such as MSDN subscriptions) have 60 days or more.
After entering your product key, press the Next button.

7) License Agreement: (Image 2.2)
Here we see the License Agreement you must accept before continuing.After reading the agreement, check the box next to "I accept the license terms".

8) Option Selections: (Image 2.3)
Here we would be able to choose an "Upgrade" install (if running setup from a previous version of Windows, such as XP) or a "Custom" (clean) install.Select the whole box containing "Custom (advanced)" to continue to the next screen.

9) Hard Drives: (Image 2.4)
This is where you can select which hard drive/partition to install Vista on. Since this system only has one hard drive, only one place Vista can go. Advanced options are shown in the next screen shot.This is also where you would install drivers for your RAID/ACPI controller by using the "Load Driver" option. After the installation of the RAID/ACPI drivers, your hard drives should appear as shown tot he right.
If no additional drivers are needed, select the Next button.
 |
10) Advanced Options: (Image 2.5)
The advanced options allow creation of multiple partitions and the option of formatting existing partitions.After finishing your particular partition configuration that you desire, select the Next button.

11) Installing...: (Image 3.1)
Here is where Vista installs major components of the OS. This process can take 10 to 60 minutes depending on the system.
12) Reboot: (Image 3.2)
Here we see the system needing to reboot to continue installation tasks.You can hit the Restart Now button or just allow the reboot to happen automatically after several seconds.
13) First Time: (Image 3.3)
Here we see a "..." progress as Vista tries to start for the first time. This process may take several minutes before going to the next screen.
14) Completing Installation: (Image 3.4)
Vista continues to install at this screen. Depending on system, another reboot or two may happen before the next screen is displayed.
15) Account Creation: (Image 3.5)
Here is where we create the first user account for the system and select an icon to be displayed on the login screen. Ensure you password your account.After finishing entering your information and icon selection, select the Next button.

16) PC Name: (Image 4.1)
Here is where we can name the system for networking purposes. By default, it uses the account name entered in the previous step and adds "-PC" to it. We can also select a background for the desktop.After making your selection, select the Next button.

17) Updates: (Image 4.2)
Here we can configure Windows Update with several options. I suggest "Use recommended options" or the top option for most PC users.
18) Time Settings: (Image 4.3)
Here is where you can set the time and daylight savings time options.After configuring your time zone, clock settings and date, select the Next button.

19) Network Configuration: (Image 4.4)
Vista now asks our network configuration by asking "Home, Work or Public Place."Descriptions are expanded on screen so I will no go into them here.
Make your selection to continue to the next screen.

20) Thanks!: (Image 4.5)
On this screen, we are thanked by Bill G. for installing Windows Vista.After you are done being thanked, select the Next button.

21) PC Performance: (Image 5.1)
Vista now checks the system performance to automatically configure a few options. This may take several minutes while the system does this and it will only do it this one time.
22) Login: (Image 5.2)
We are finally greeted with the login screen, however, there is still more configuration to come.Enter in your password that you used previously during the install process and hit ENTER or the little blue arrow to login.

23) Desktop Setup: (Image 5.3)
Your account profile starts being created here starting with your personal desktop configuration. More happens on the next screen. This process will also take several minutes, but only happen once.
24) Account Profile: (Image 5.4)
Vista now sets up profile configurations for Internet Explorer, Windows Media Player as well as a few more Windows applications. This could take several more minutes but we are almost there!
25) Welcome Screen: (Image 5.5)
Vista is installed!On this screen, we are presented with our system configuration as well as several different options.
I hope you enjoyed this install guide and I thank you for reading!
Read More »