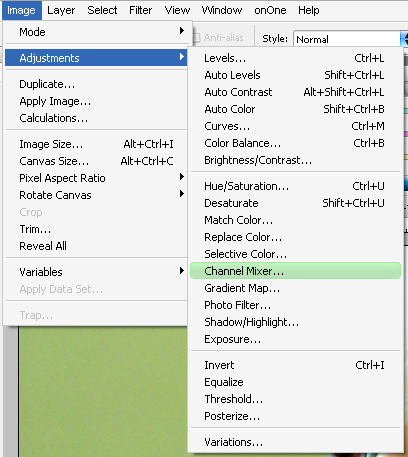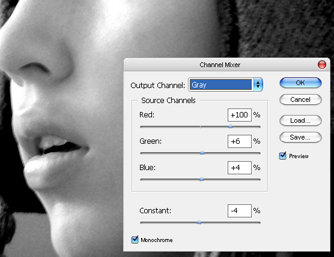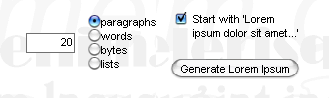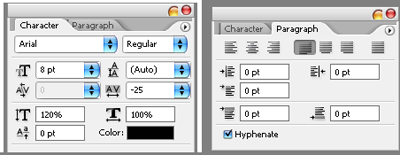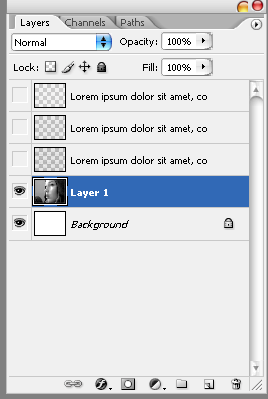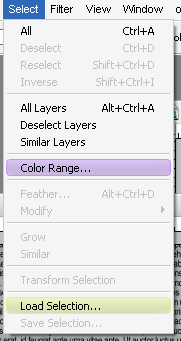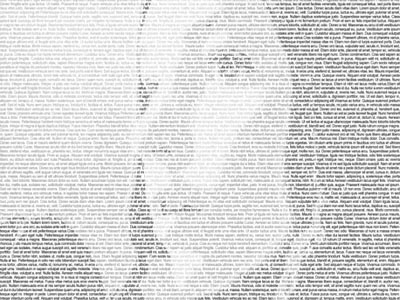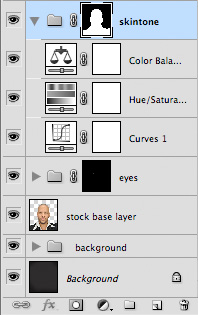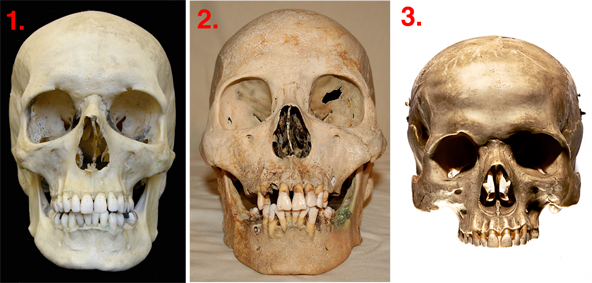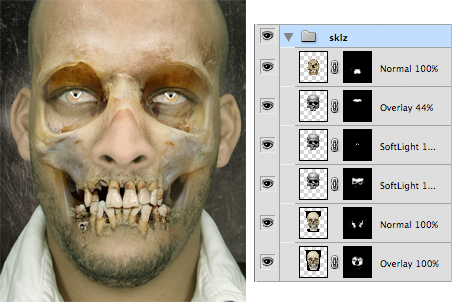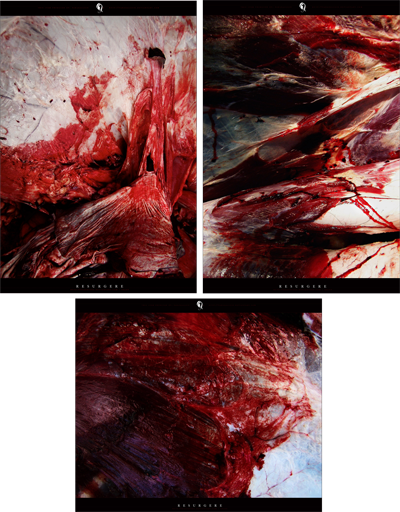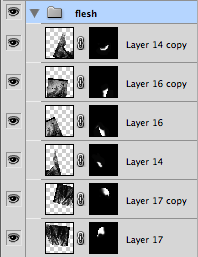Preview of Final Image

| The texts and images are copyrighted to 10Steps.SG and their respective owners. You CANNOT copy the whole tutorial, either in English or translate to another language. |
Create a document of size 800×500 pixels. Download the macro grass from SXC.hu. Place the image into your document similar to what I done below.

Create a Levels Adjustment layer and key in the settings as 23, 0.72, 255.

Create a Gradient Adjustment layer and use the settings as shown. The colors used in the gradient are #60B0D6 and #00FFAE.

Select Brush tool and set the Diameter to 2px, Hard Round. Using white as foreground color, draw the basic shape of the web. The trick here is to hold down Shift key while drawing, so the lines will be straight.

In cases where you need to create small curves, use the Pen tool. Draw the paths and stroke it with same Brush settings as earlier step.

Once you are done with the drawings, set the Web layer to 40% in its Opacity.

Let us move on to the Brushes Palette. Click on Brush Tip Shape, select Hard Round 9. Also, check on Spacing and set it to 200%.

Select Shape Dynamics and set Size Jitter to 100%. Make Control to Off as well.

Create a new layer above the web and name it as Droplets. Now comes the fun part. With the Brush settings you made earlier, draw along the web lines. You can find circles appearing in various sizes on the web.

Right-click on the Droplets layer and choose Drop Shadow. Enter the settings as shown below.

Check on Satin effect and enter the settings as shown below.

Check on Bevel & Emboss effect and enter the settings as shown below.

Check on Inner Glow effect and enter the settings as shown below.

Check on Inner Shadow effect and enter the settings as shown below. Hit OK to close the Blending Options window.

CTRL+left click on the Droplets layer to load selections around all the circles. Select the Web layer and create a Layer Mask with the selection.

Finally set Blend Mode of the Droplets layer to Multiply and we are done! Hope you have enjoyed this post. Feel free to drop me a note anytime if you have any suggestions for the next tutorial!

Read More »

 Step 1:
Step 1: At the end of step 2 you should have something resembling the image to the left.
At the end of step 2 you should have something resembling the image to the left. At the end of step 9 you should have something resembling the image to the left.
At the end of step 9 you should have something resembling the image to the left.